Popular Search
exportcache
Messenger: Importing Subscribers
PTOffice allows you to import subscribers in a variety of ways. Here’s how:
- Login to your PTOffice website.
- Under Applications > Email & Newsletters, choose the Subscribers menu item.
- Click the Import button located along the top menu.
Import subscribers #
This screen enables you to import users from different sources.
PTOffice keeps track of your users’ subscription and unsubscription! This way, even if you try to import twice the same users, PTOffice will take care of the duplicate entries and won’t subscribe an unsubscribed user again.
Source #

You can import users from different sources according to your needs.
-
Import from file : Import your users from a CSV or a text file.
-
Import from text : Instead of uploading a file, you can directly copy/paste your contacts in an input box and let PTOffice import them.
-
Users : Synchronize / Import the users that have an account on your website
-
Database : If you have a table in your database with a list of users you would like to use, you can import them using this option
Import from file #

CSV file #
The first line of your CSV file can tell PTOffice the name of the fields to import (column names of the #_acym_user table from the database if you want PTOffice to assign them automatically).
For example, if your file contains a list of users with the format “email,name,active”, this first line of your file should be “email,name,active” (always in English).
If your file only contains a list of e-mail addresses, simply add them one per line, PTOffice will know what to do 😉
If you are not sure about your column names, simply try to upload your file and PTOffice will allow you to assign the columns to the right fields.
For the field confirmed, the values should be 0 (for not confirmed) or 1 (for confirmed). If you don’t specify this column in your file, the default value is 0 (not confirmed).
name,email
john,john@example.com
adrien,adrien@example.com
mike,mike@example.com
Excel file #
If you have an excel file with all your contacts, simply add a new line at the top to indicate the column name (email, name…) and then save your file in a CSV format (Save as -> CSV). You can then import your CSV file in PTOffice. You can open your file with a text editor (notepad for example) to check if your file has the right format.
In some cases you want to import users and individually subscribe them to some lists. In that case you can add a column called listids in your import file. If you do so, you can then specify the ids of the PTOffice lists you want the user to be subscribed to during the import.
name,email,listids
Adrien,adrien@acyba.com,3
John,john@acyba.com,8-4
So Adrien will be subscribed to the list with the ID 3 and John will be subscribed to the lists with the IDs 8 and 4. If you want to subscribe them all to the same list, please remember you don’t have to use this extra parameter!
You can also add a column called “listname” in your import file. If you do so, you can then specify the name of the AcyMailing lists you want the user to be subscribed to during the import. If the list doesn’t exist yet, it will be automatically created.
name,email,listname
Adrien,adrien@acyba.com,My list A
John,john@acyba.com,My list B – My new list C
So Adrien will be subscribed to list A and John will be subscribed to lists B and C. As the list C doesn’t exist yet, AcyMailing will create it.
When importing data for a custom field of “Date” type, such as a birthday field, the data must follow this format to work in AcyMailing: YYYY-MM-DD. For example, 1993-03-20
name,email,birthday
Adrien,adrien@acyba.com,1986-01-03
John,john@acyba.com,2009-09-11
Once you selected your file, click on the “Import” button, you will get to the next import page where you will find all the import options.
Second import step

PTOffice will automatically suggest which columns to assign to the data you want to import. But you can modify and complete it if needed. You can assign a column to an PTOffice default field or a custom field or ignore some columns. You can ignore all the unassigned columns using the upper option.
-
File Charset: We recommend you to import an utf-8 file but if you import another format, you can let PTOffice handle the conversion in which case you should specify the encoding format of your imported file/text area data.
-
Import the user as confirmed: you can decide if you want your users to be imported as confirmed users (so you will be able to send them an e-mail) or if you want the users to be imported as unconfirmed, in which case you could then send a confirmation e-mail to your unconfirmed users.
-
Auto-generate User’s name: if you only import emails, you can ask PTOffice to create a name from the email (adrien@acyba.com will set adrien as name).
-
Overwrite existing user’s information: if the user already exists in PTOffice, doyou want to replace his information by the one imported?
Once you selected the options and assigned the columns as you want, click on the “Import users” button to import your users.
Lists
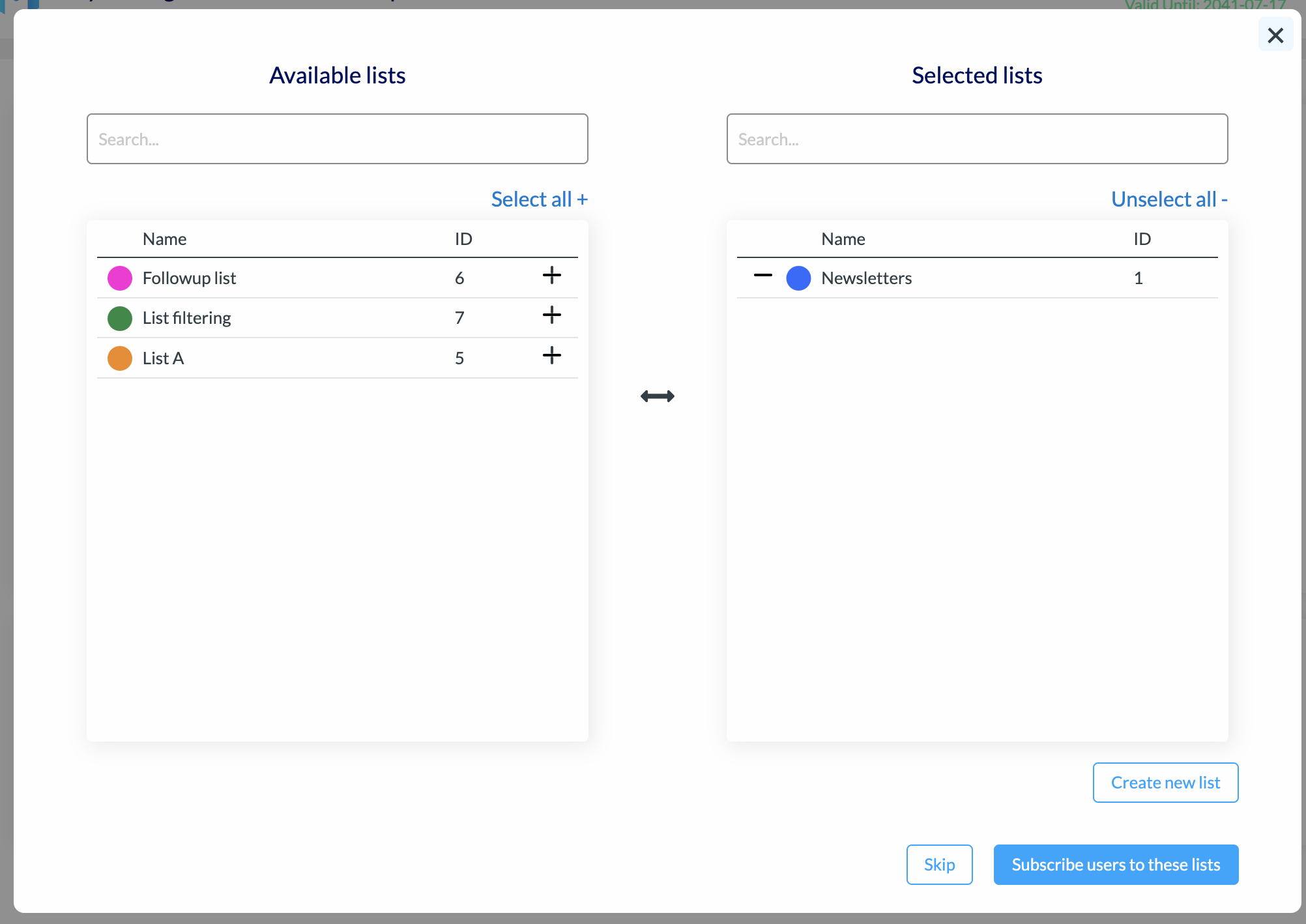
When importing users in PTOffice, you can directly subscribe them to lists or you can directly create new list via the button Create new list.
PTOffice keeps track of the unsubscribe status of the user so that even if you import twice the same users on your lists, PTOffice won’t subscribe users who already unsubscribed.
Updated on January 9, 2024
Powered by BetterDocs




